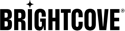行動裝置上的除錯
概覽
在本文件中,您將學習如何開始在行動裝置上進行偵錯,並涵蓋下列解決方案:
- 在 iOS 裝置上進行除錯
- 在安卓裝置上進行除錯
- 在行動裝置上使用查爾斯
使用 iOS 進行調試
iOS 除錯的最低需求
- 在 Mac Mac 上運行的野生動物園版本 6 以上
- 智慧型手機
使用 Safari 遠端除錯
蘋果的 iOS 6 更新推出了 Safari 遠程調試,它允許您在 iOS 設備上的 Safari 應用程序中調試網頁。若要開始使用,請依照下列步驟操作:
- 透過 USB 連接線將 iOS 裝置連接至電腦。
- 在您的設備上,打開設定值應用程式。選擇蘋果瀏覽器,向下滾動到頁面底部,然後打開高級菜單。啟用網頁檢查器選項。
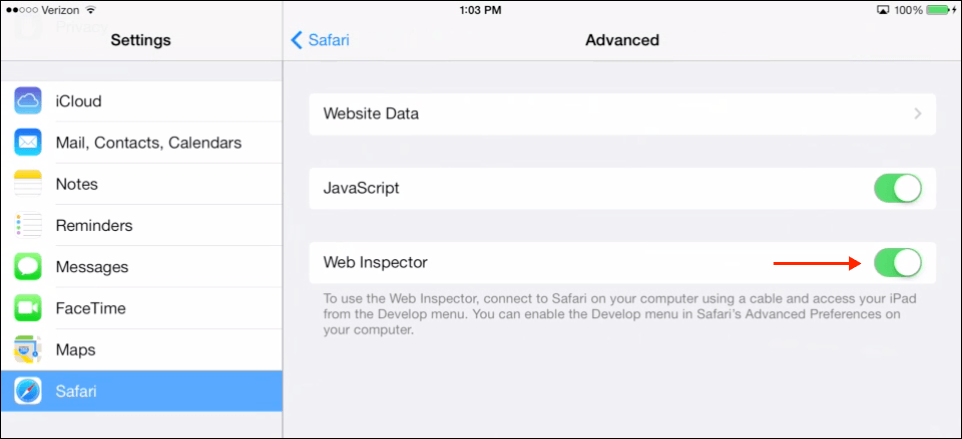
網頁檢查器 - 仍在您的設備上,打開蘋果瀏覽器應用程序並瀏覽到任何網頁。
- 在Mac上,啟動蘋果瀏覽器, 打開首選項( Safari>首選項),然後導航到高級部分。啟用在菜單欄中顯示“開發”菜單選項。
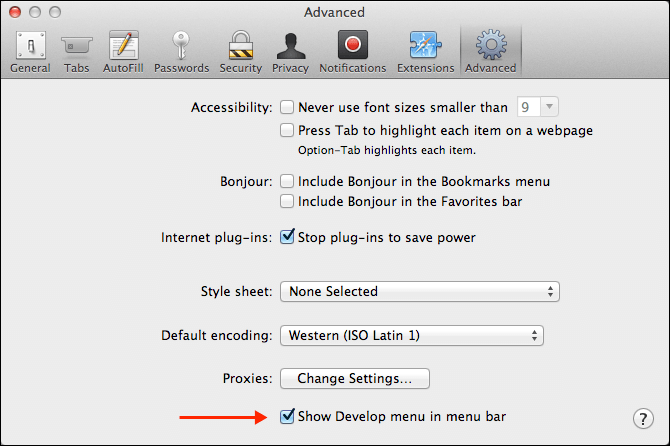
顯示開發功能表 - 打開發展菜單。您將會看到列出您的 iOS 裝置。當您將滑鼠移到裝置名稱上時,您會看到您在裝置上瀏覽的網站 URL。
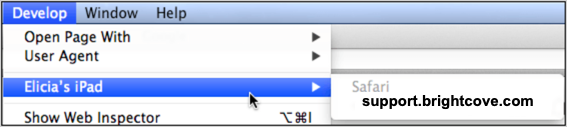
尋找裝置 - 選擇URL和一個網頁檢查器窗口將打開,您可以從桌面預覽,檢查和調試移動瀏覽器中的內容。
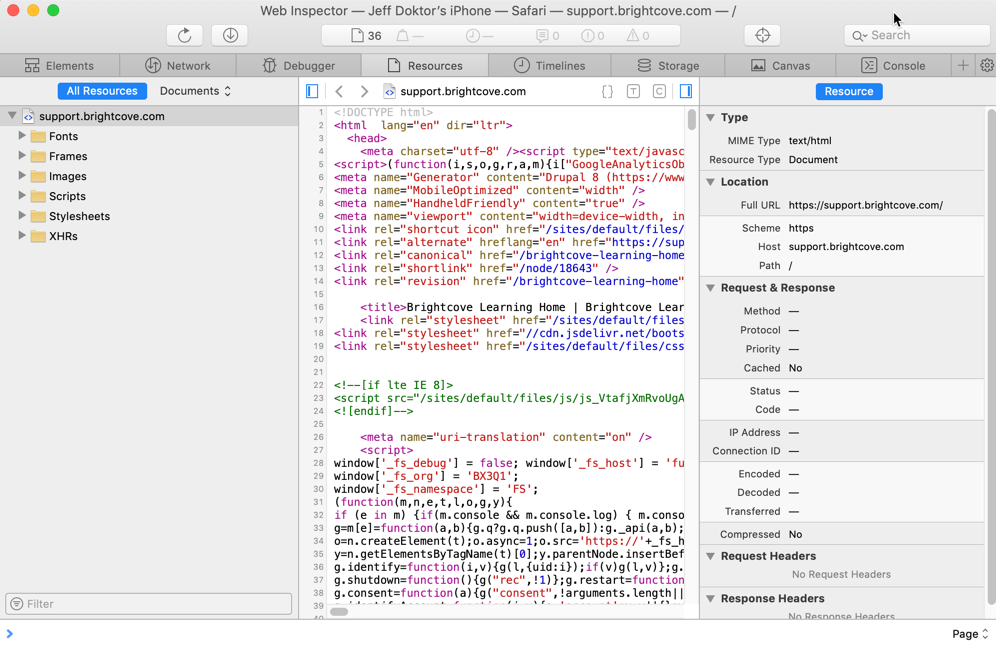
在桌面上進行除錯 - 在裡面資源資源部分中,您可以預覽和檢查網頁。將鼠標懸停在網頁檢查器將在iOS設備上的瀏覽器中突出顯示相應的元素。
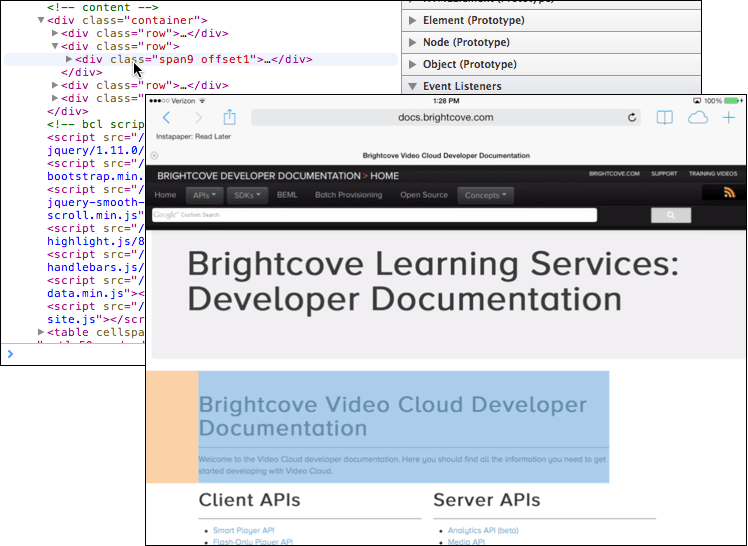
檢驗元素 - 您也可以使用調試器和安慰部分,通過設置斷點,記錄數據等來進一步調試頁面。
使用 Android 進行調試
安卓調試的最低要求
- 在 Mac 或視窗上執行
- 安卓裝置與瀏覽器
注意:本節中的步驟是使用運行 Android 11 的設備編寫的。
在您的裝置上啟用除錯
您必須先在裝置設定中啟用 USB 偵錯,才能開始偵錯裝置上的內容。
- 如果您運行的是Android 4.2+,則需要啟用設備的開發人員選項在您打開USB調試之前。在您的設備上,打開設定值應用,然後選擇關於手機菜單。找到您設備的內部編號然後點擊七次
- 輸入您的設備密碼。您現在應該看到一條消息,指出 您現在是開發人員! .
- 要在 Android 11 中訪問您的 開發者選項 ,請返回 設置 並選擇 系統。
- 展開 高級,然後點擊 開發人員選項。
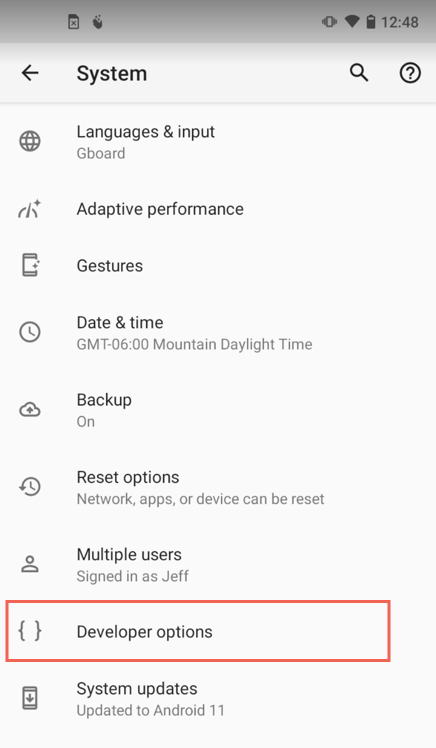
開發人員選項 - 向下滾動到 USB 調試 並打開開關。
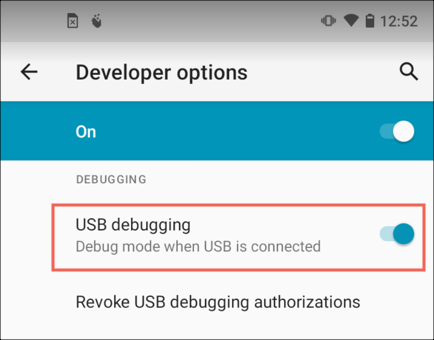
啟用 USB 除錯 - 有關詳細信息,請參閱 Android 的 配置設備上開發人員選項 文檔。
遠程調試使用
現在您的裝置上已啟用 USB 偵錯,請依照下列步驟透過 Chrome 啟動遠端偵錯:
- 在您的計算機上,啟動鉻並瀏覽到
chrome://inspect#devices。 - 選中 發現 USB 設備複選框。
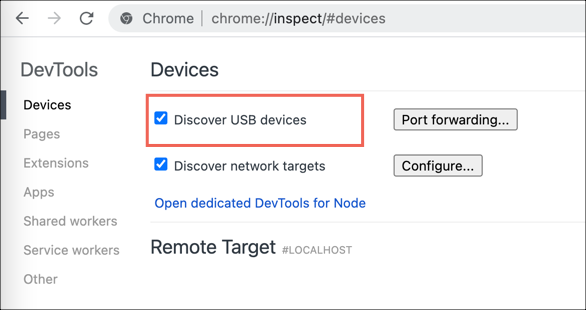
探索 USB 裝置 - 使用 USB 數據線將您的設備連接到您的機器。在您的裝置上,系統會出現一個對話方塊,詢問您是否要允許 USB 偵錯。選擇 允許 讓您的計算機連接到您的設備。
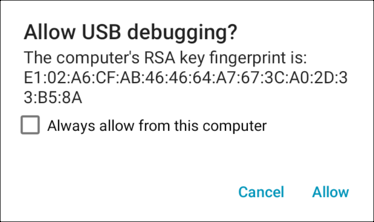
允許連線到裝置 - 在您的設備上,打開鉻應用程序並瀏覽到網頁。
- 還給鉻在你的電腦。在
chrome://inspect#devices頁面上,您應該看到已連接的設備。在裝置名稱下方,您可以在裝置上看到 Chrome 中開啟的所有網頁清單。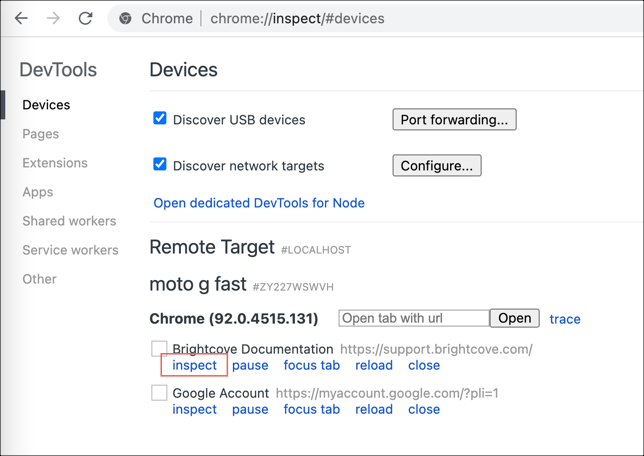
連線裝置 - 要開始調試網頁,請選擇檢查頁面網址下方的鏈接。這將打開Chrome的開發者工具。
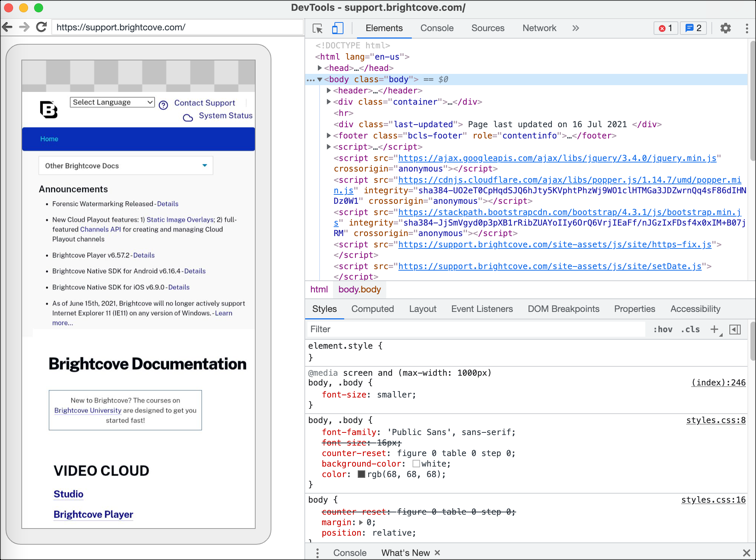
檢查網頁 - 在左邊元素標籤,您可以選擇設備圖標以打開DevTool的截屏功能。這可讓您開啟內容在行動裝置上顯示的即時預覽。有關如何使用屏幕廣播與設備進行交互的更多信息,請訪問Google的文件。
設置 Charles 代理
查爾斯是一個 Web 代理,可以在您自己的計算機上運行,允許您記錄通過您的 Web 瀏覽器發送和接收的數據。造訪查爾斯網站有關此應用程序的更多信息。
查爾斯的最低要求
- 查爾斯與視窗,Mac 和 Linux 兼容
- iOS 及/或安卓裝置
按照以下步驟讓查爾斯在您的電腦上運行。
- 下載並在您的計算機上安裝Charles。
- 在您的計算機上運行查爾斯。從功能表中選取「 > 代理伺服器設定」。確保已分配端口(例如 8888)。
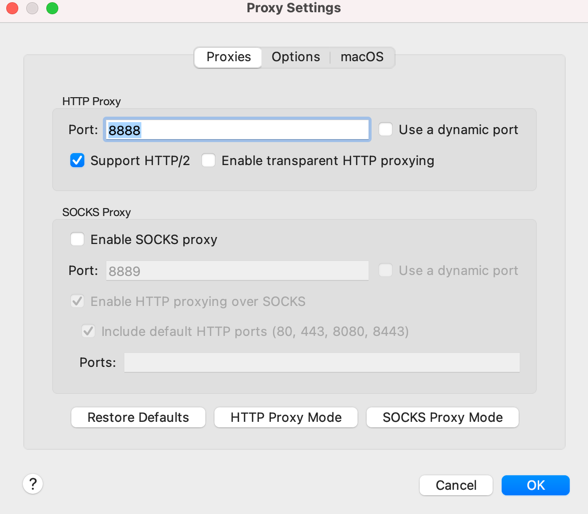
代理主機設定 - 選取「確定」以儲存變更並關閉對話方塊。
- 從功能表中選取代理主機 > SSL 代理伺服器設定值。確定已選取 [啟用 SSL 代理 ] 選項。
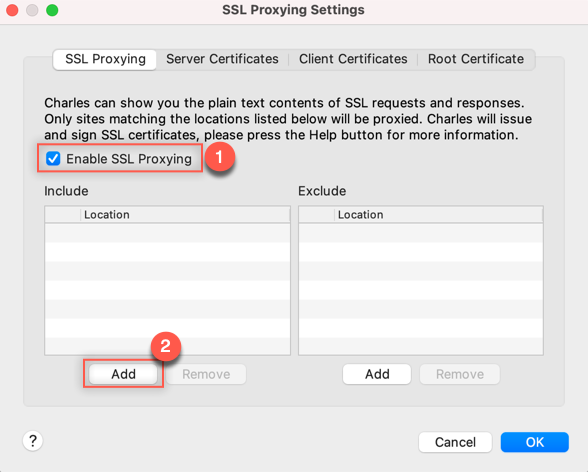
SSL 代理伺服器設定 - 在「位置」區段中,選取「新增」按鈕。在「編輯位置」對話方塊中,導覽至「連接埠」欄位,然後輸入 443 。選取 [確定] 以儲存此變更。
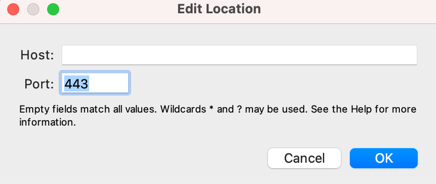
位置連接埠 443 - 選取「確定」以關閉「編輯位置」對話方塊。
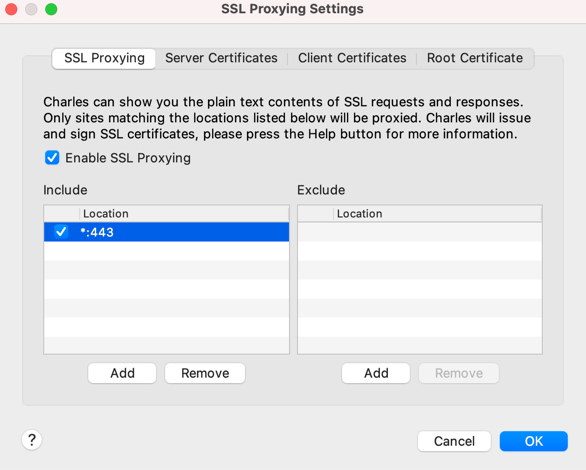
具有位置的 SSL 設定 - 選取「確定」以結束「 SSL 代理設定」對話方塊。
- 導航幫助> SSL代理>在移動設備或遠程瀏覽器上安裝Charles Root證書。
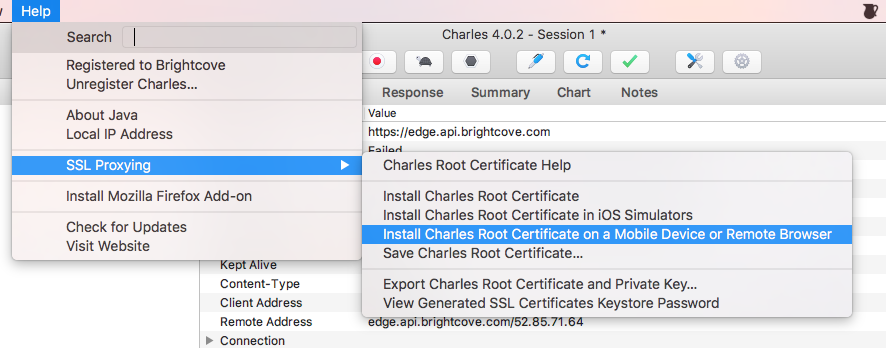
安裝根憑證 - 您應該會看到一則訊息,識別您將用來設定裝置的本機伺服器 IP 和連接埠號碼 (8888)。您還應該看到 URL 來下載並安裝證書。將這些檔案複製到電腦以供日後使用。
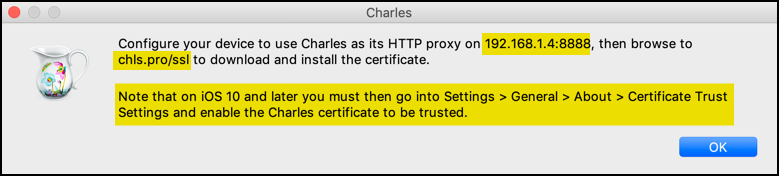
憑證訊息
在 iOS 設備上使用 Charles
在本節中,您將學習如何設置您的 iOS 設備以在您的計算機上使用 Charles。
- 在您的裝置上,確定您已連線到與電腦相同的網路。您可以導航到設置> Wifi並選擇網絡名稱以顯示高級選項。
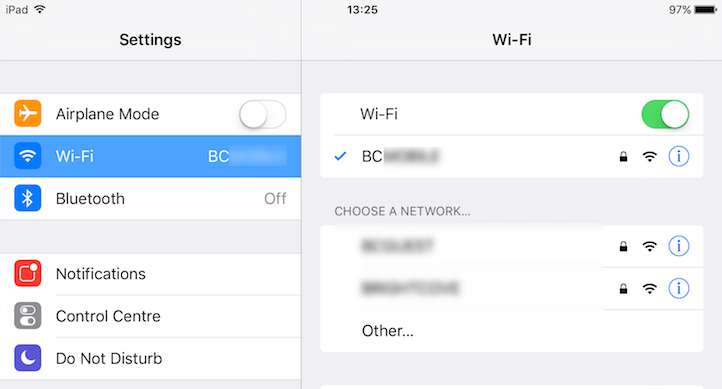
裝置網路 - 在底部的HTTP部分中,選擇手冊模式。然後,新增伺服器 IP 和連接埠號碼 (8888) 您從查爾斯在上一個步驟中複製。
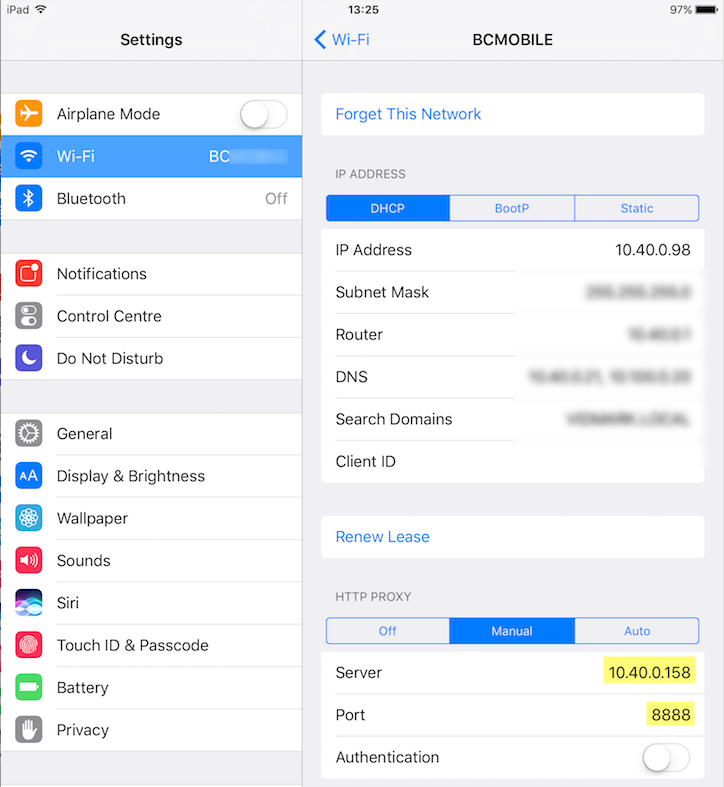
無線網絡詳情 - 在您的設備上,打開瀏覽器並導航至 https://www.charlesproxy.com/getssl 。您將被重定向到設備設置,系統將提示您安裝Charles Proxy自定義根證書個人資料。選擇安裝按鈕可在您的設備上安裝Charles證書。
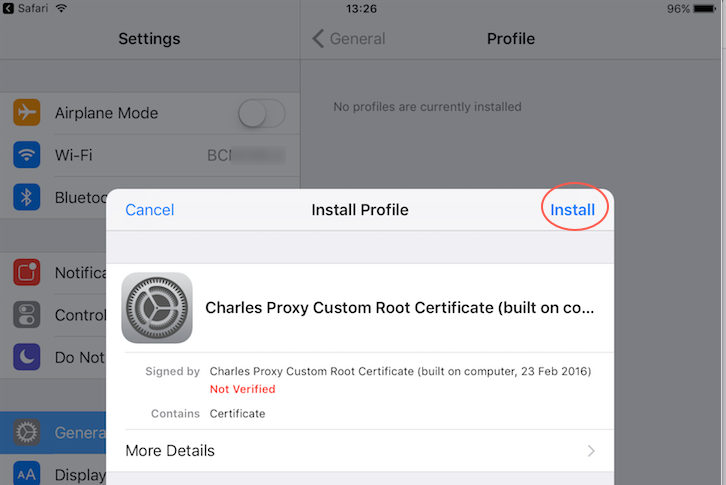
安裝查爾斯憑證 - 請依照下列步驟安裝查爾斯憑證。完成後,選擇完成了。
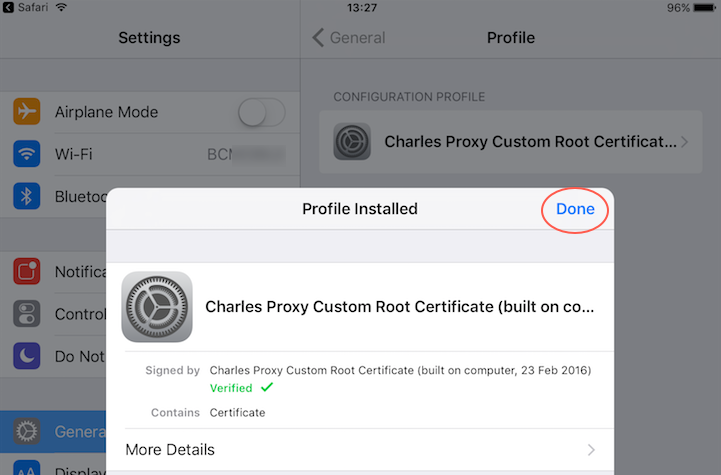
查爾斯設定檔安裝 - 接下來,您已準備好確保您的裝置信任 Charles 憑證。在您的設備上,導航至常規>關於>證書信任設置。在這裡你應該找到查爾斯代理證書。
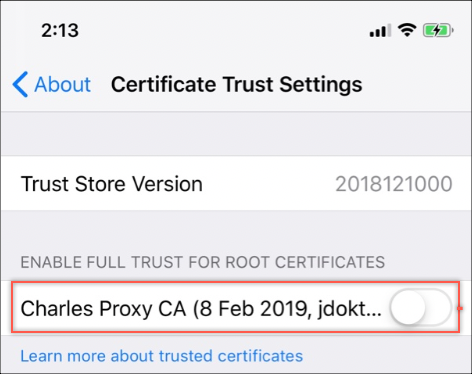
憑證信任設定 - 啟用查爾斯憑證。請注意警告訊息。您可能想要在不使用查爾斯進行偵錯時停用此憑證。
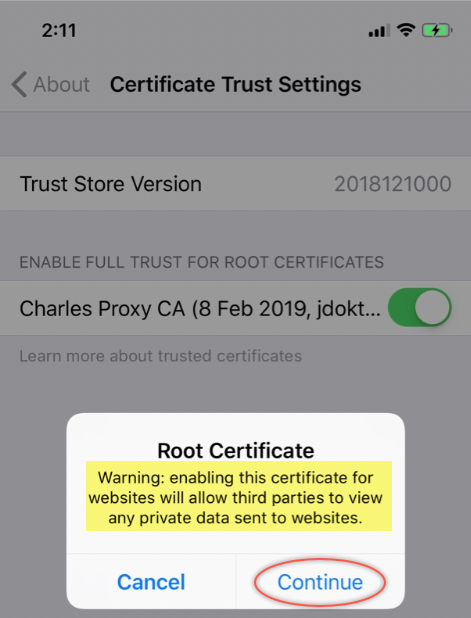
啟用信任憑證 - 現在,你將能夠看到在查爾斯發送和接收的任何數據。
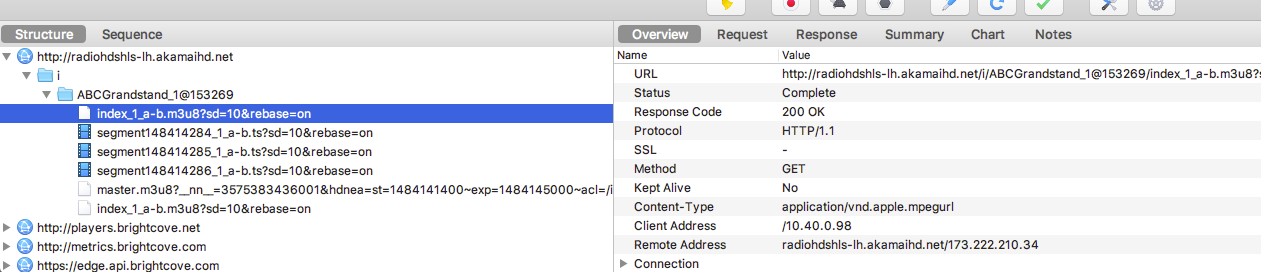
請參閱查爾斯資料
在 Android 11 上使用 Charles
在本節中,您將學習如何設置您的 Android 設備以在您的計算機上使用 Charles。
- 在您的設備上,轉到 “設置” > 網絡 & 互聯網。
- 點擊 Wi-Fi 。您將在設備上看到已連接的網絡列表。
- 選取您目前連線的無線網路。請記住,此網絡必須與您在計算機上連接的網絡相匹配。
- 點擊鉛筆圖標以編輯您的互聯網設置。
- 將 代理 設置為 手動。
- 粘貼您的 Charles Proxy 主機名的值,您應該在 上面的步驟中將其複製到剪貼板。為了代理端口, 進入
8888.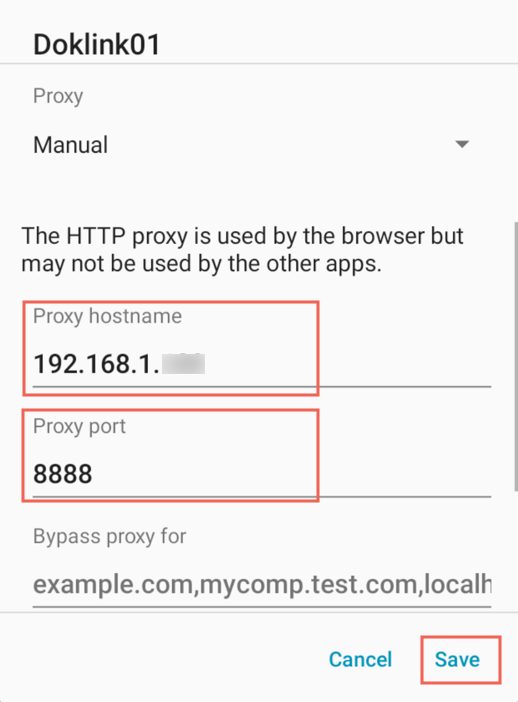
代理主機/端口值 - 點擊 保存。
- 在您的設備上,打開瀏覽器,導航至 https://www.charlesproxy.com/getssl/ 。這應該會自動將 Charles SSL 證書下載到您的設備。
- 要使用 Android 11 安裝證書,請按照以下步驟操作:
- 打開 設置。
- 導航到 安全 > 加密 & 證書 > 安裝證書。
- 選擇 CA 證書。
- 你會看到一個警告。選擇 仍然安裝。
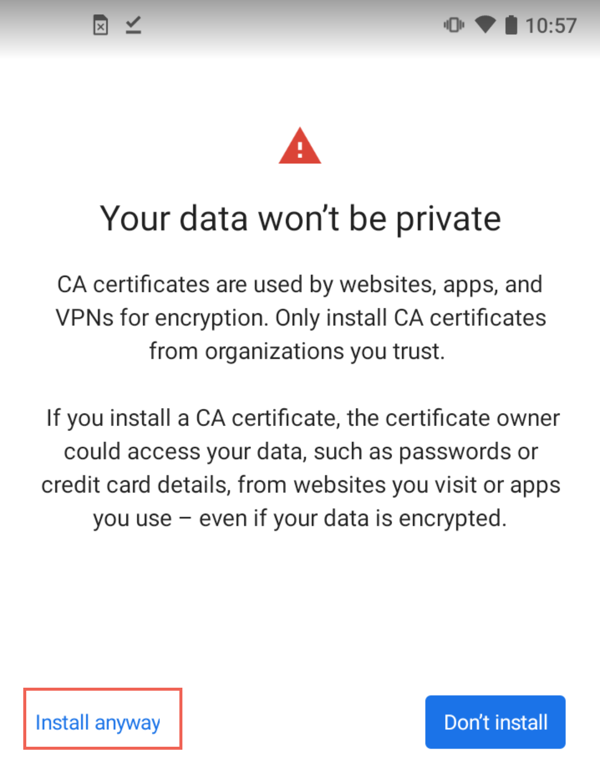
仍然安裝 - 選擇 Charles 代理 SSL 證書。
- 確認證書安裝。
- 在裝置的預設瀏覽器中,瀏覽至網站。您將能夠看到在查爾斯發送和接收的任何數據。請注意,它可能有助於過濾結構列表(在本例中為 brightcove過濾器)。
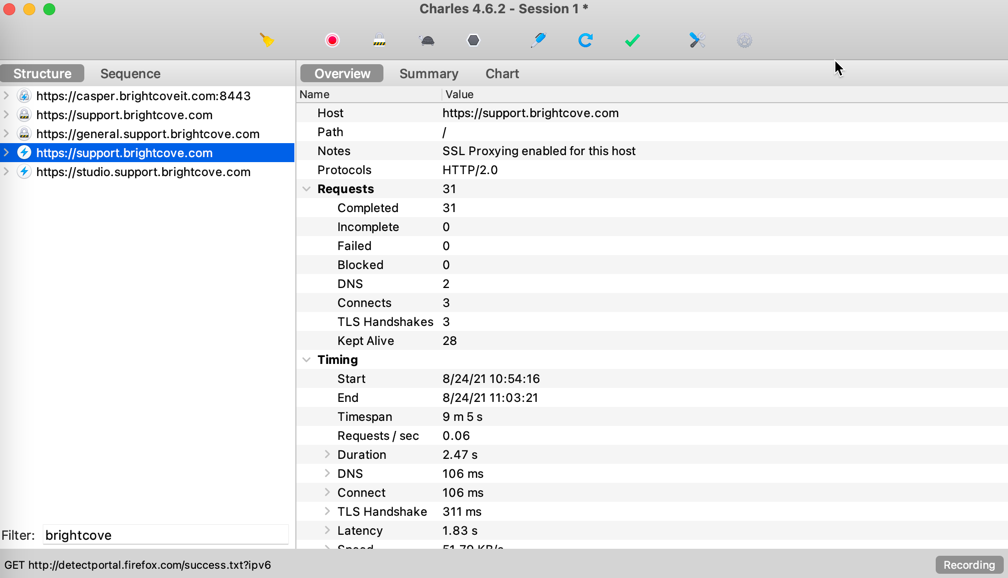
請參閱資料傳輸 - 要過濾網絡流量,以便您只能看到來自 Android 設備而不是本地計算機的流量:
- 在 Charles 頂部菜單中,選擇 Proxy 。
- 取消選中 macOS 代理 (或 Windows 代理)。
- 選用性:要從您的設備(運行 Android 11)中清除證書:
- 在您的設備上,打開 設置。
- 導航到 安全 > 加密 & 憑據。
- 點擊 清除憑據。
- 點擊 確定 進行確認。
在 Android 7 上使用 Charles
從 Android 7 (SDK v24) 開始,由於此 SDK 版本引入了新的安全功能,因此不再可以直接查看 SSL 網絡。要通過 Charles 查看網絡流量,您需要明確告訴您的 Android 應用程序允許 SSL 攔截。
-
在您的應用程序中,打開 AndroidManifest.xml 文件。
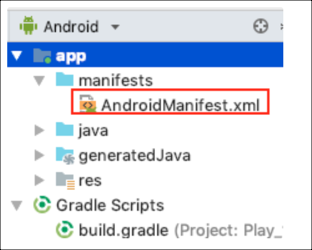
-
在裡面
application部分,添加一個networkSecurityConfig選項。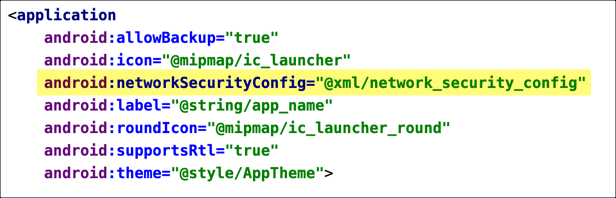
-
在 xml 資源文件夾中,添加一個
network_security_config.xml文件如下: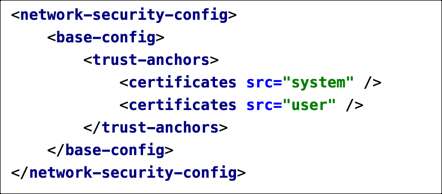
- 就是這樣您現在應該看到所有網絡流量都通過 Charles。
資源
如需詳細資訊,請參閱下列內容: